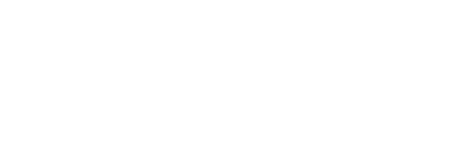Building Chatbot on FPT.AI platform
Step connecting buttons
Bot builders can utilize Buttons as shortcuts, to help users quickly make correct decisions, and the conversations can thus be redirected to another Step, or another URL/phonecall.
Buttons are often attached to answer cards like Text Card, Image Card, Carousel, with the maximum quantity of 3. However, Quick Reply can allow up to 13 buttons.
Create Buttons
Step 1: Click Add button at the bottom of answer cards.
Step 2: Choose the Function that the you want the button to redirect to. Each function will require difference information particular to the button configuration.
- Go to Step: allows redirection to 1 Step in the scenario, by: Choosing Go to Step > Enter Button name > Choose Action as step to be redirected to in scenario.
Attached data: Here you can set variables using the below syntax, so that when customers click on the button, the system will attach values to the variables.
{
"set_attributes": {
"variable name": "value"
}
}
- Go to URL: allows redirection to 1 URL
Choose Go to Step -> Enter Button name > Enter URL link to be redirected to in Action
- Phone call: This function will work for users who interact via mobile phones, and can enable redirection to the Phone call window on users’ mobiles.
Choose Phone call -> Enter Button name > Enter Phone number you want to call in Action in +84xxxxxxxx format
Step 3: Select Create to create Button, or Close to cancel creating new Button.
The Copy existing button function includes Buttons already created in the scenario, which allows creation of new Buttons with settings similar to previous ones. To do this, press Copy existing button > Choose the button you want to copy from > Select Confirm.
Edit button
To edit a button, go to Scenarios, then to the card that includes the button that needs editing. Then, in Button configuration, you can edit data fields, and click Update to save changes.
Delete button
To delete a Button, go to Scenarios, then to the card with the button that needs to be deleted, and select Delete to permanently delete the button. A deleted button cannot be recovered.