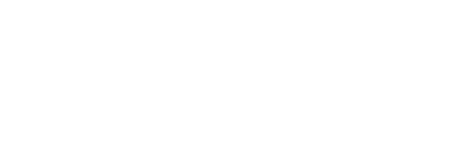Xây dựng chatbot trên nền tảng FPT.AI
7. Nút liên kết bước
Người tạo bot có thể sử dụng các Nút như một phím tắt, giúp người dùng nhanh chóng đưa ra chọn lựa chính xác, nhằm chuyển hướng cuộc trò chuyện đến một Bước khác, chuyển đến URL, chuyển đến gọi điện thoại cho một thuê bao di động, hoặc nút thực hiện gọi đến webview để khách hàng cung cấp thông tin (Tùy thuộc vào từng loại thẻ mà có các loại nút khác nhau).
Nút thường đính kèm ở các thẻ trả lời như thẻ văn bản, thẻ hình ảnh, thẻ slide ảnh với tối đa là 3 nút. Riêng thẻ phản hồi nhanh có thể đính kèm tối đa 13 nút.



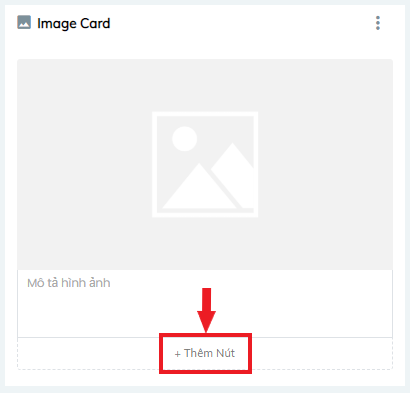
Các bước tạo Nút:
Bước 1: Ấn chọn Thêm nút dưới các thẻ trả lời.
Bước 2: Chọn Chức năng mà nút muốn chuyển hướng tới. Mỗi chức năng sẽ có những trường thông tin riêng cần được thiết lập cho nút đó.
7.1. Chức năng Đến bước:
Cho phép chuyển hướng đến 1 bước có trong kịch bản, bằng cách: Chọn chức năng Đến bước > Nhập Tên nút > Chọn Hành động là chọn bước có trong kịch bản để chuyển hướng đến.
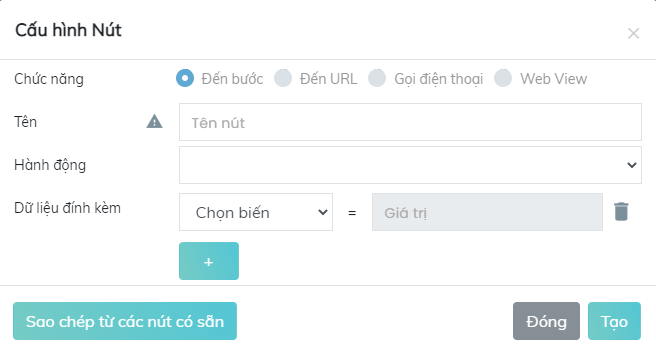
Dữ liệu đính kèm: Tại đây bạn có thể đặt biến cho từng nút. Khi khách hàng nhấn vào nút này, hệ thống sẽ gán giá trị vào biến.
7.2. Chức năng Đến URL
Cho phép chuyển hướng đến 1 URL nào đó bằng cách chọn chức năng Đến URL -> Nhập Tên nút -> Nhập link URL muốn chuyển hướng đến vào ô Hành động
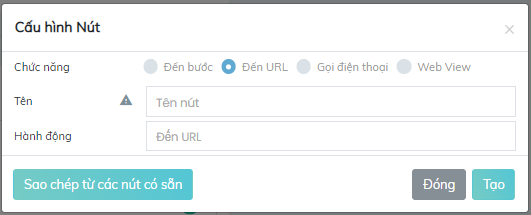
7.3. Chức năng Gọi điện thoại
Chức năng này hoạt động đối với người dùng tương tác bằng điện thoại di động, cho phép chuyển hướng đến cửa sổ Gọi điện thoại trên di động của người dùng.
Chọn chức năng Gọi điện thoại -> Nhập Tên nút -> Nhập Số điện thoại muốn gọi đến theo định dạng +84xxxxxxxx vào ô Hành động
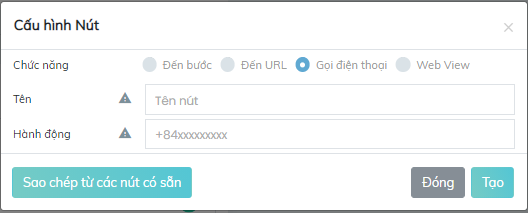
7.4. Chức năng tích hợp webview
cho phép mở cửa sổ webview ngay trên giao diện chat và có thể thực hiện các thao tác (nhập, thu thập thông tin, điều hướng, đặt hàng…) ngay trên giao diện của cửa sổ webview. Chức năng này có thể thay thế cho thẻ form khi bot không cần đặt từng câu hỏi để thu thập thông tin mà có thể thiết kế nội dung các câu hỏi để khách hàng có thể điền vào. Đồng thời, chức năng này có hỗ trợ nút Params để truyền nội dung biến từ chatbot lên webview.
Chọn Webview > Nhập tên nút > Chọn Hành động là webview đã cài đặt trong kịch bản
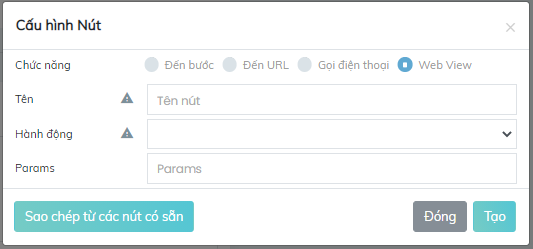
Bước 3: Ấn Tạo để tạo Nút thành công, hoặc ấn Đóng để hủy việc tạo Nút mới.
7.5. Tính năng Sao chép từ các nút có sẵn
chứa các Nút đã tạo trong kịch bản, cho phép tạo Nút mới với các cài đặt giống một Nút khác đã được tạo trước đó. Sau khi nhấn nút Sao chép từ các nút có sẵn > Chọn nút muốn sao chép > Nhấn Xác nhận.
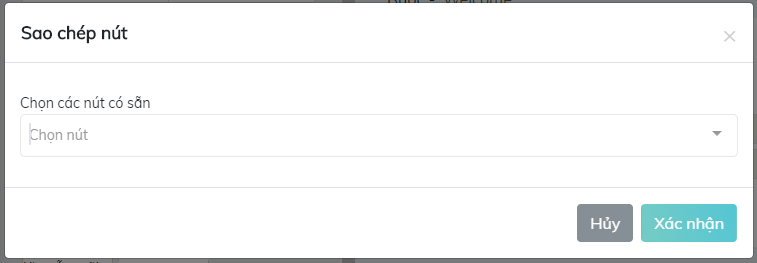
7.6. Tính năng Chỉnh sửa Nút
Để chỉnh sửa nút bạn vào mục Kịch bản, đến thẻ chứa nút cần chỉnh sửa ấn chọn. Trong cửa sổ Cấu hình nút, bạn có thể thay đổi dữ liệu ở các trường. Sau đó ấn Cập nhật để lưu nút với các chỉnh sửa.
7.7. Tính năng Xoá Nút
Để xóa một Nút, bạn vào mục Kịch bản, đến thẻ chứa nút cần xoá, chọn Xoá để hoàn tất việc xoá nút vĩnh viễn. Nút đã xóa không thể khôi phục lại.