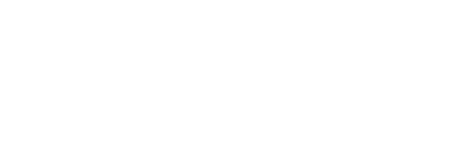Multi-channel integration
Integate with Facebook at Work
To integrate Chatbot with Facebook at Work, follow these instructions:
Step 1: Go to https://my.workplace.com/, in the Admin panel, select the Integration icon (1) -> Select Integration Utility (2) -> Then click Create an add-on custom case (3).
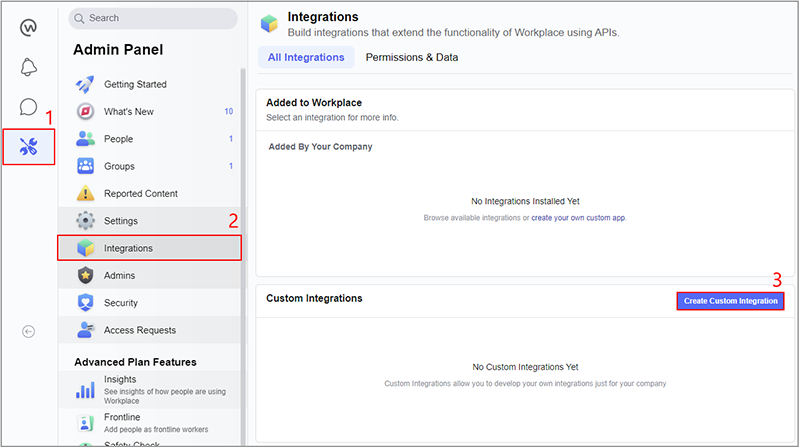
Step 2: Create custom integration utility.
In the Create custom integration utility window, Enter the Name of the integration -> Fill Description (if necessary) -> Click Create
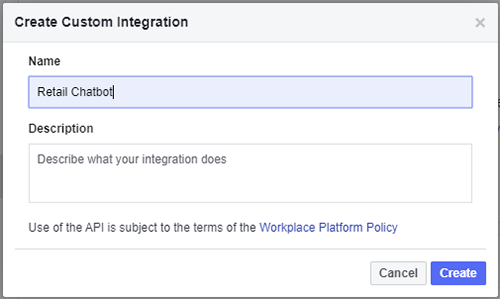
Step 3: Register the Integration Utility Rights.
In the Integration Utility window, select the Utility of the integration, such as:
- Group content management
- Read all messages
- Referring to the bot
- Message all members
- Delete chat messages
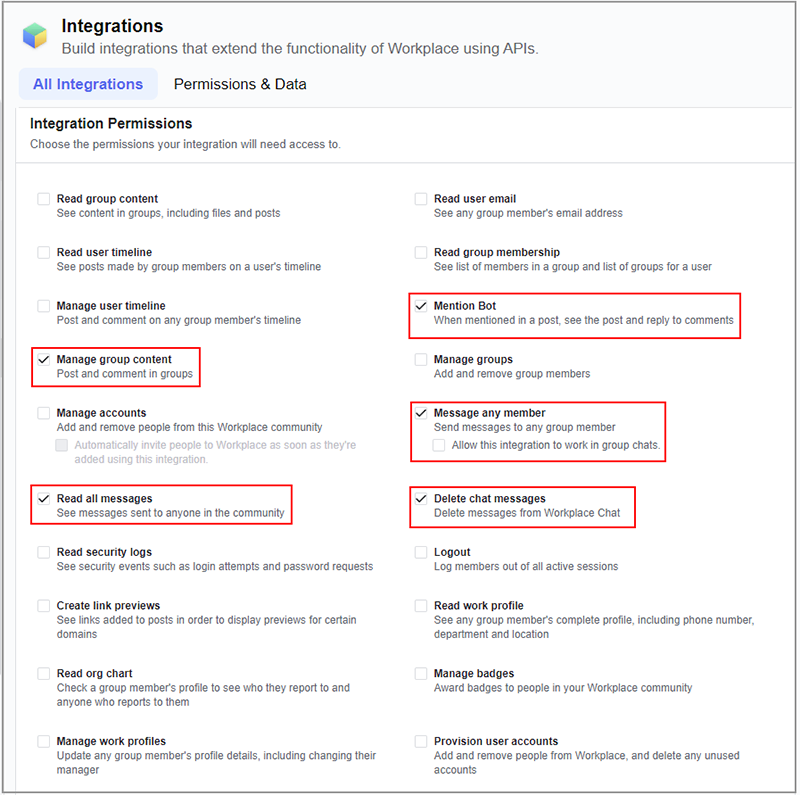
Step 4: Generate Access Code.
In the Integration details section, select Generate access code.
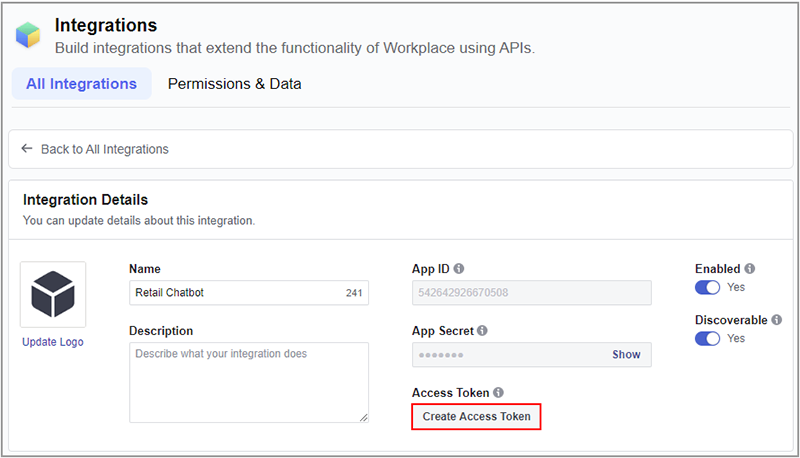
Then, click Copy.
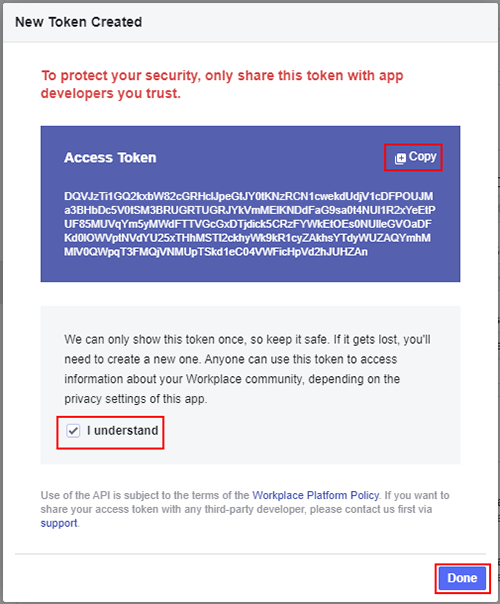
Step 5: Paste the access code into the Page access token field in the Bot Settings page.
Open the Bot settings (1), in the Facebook Channel at work section, paste the token into the Page access token field (2) -> Click Save (3)
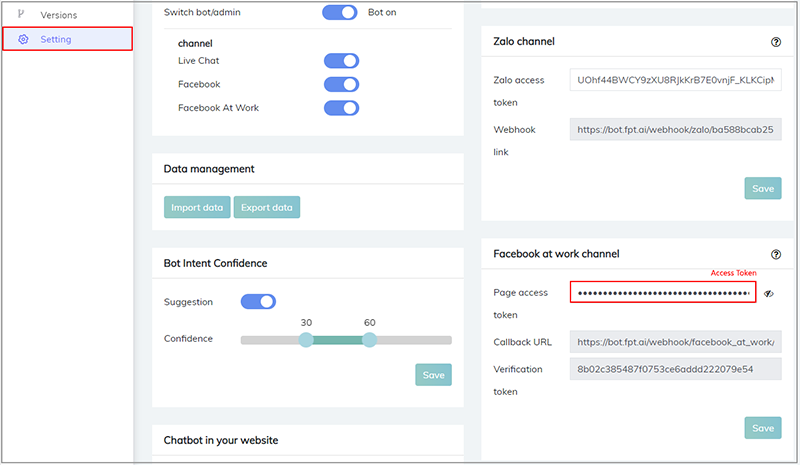
Step 6: Copy the Callback URL and Verification Code of the bot and paste it into Integration's Config Webhooks.
Copy Callback URL in Facebook at work channel of bot and paste in Callback URL of integration.
Copy Verification token in Facebook at work channel of bot and paste in Verify Token of integration.
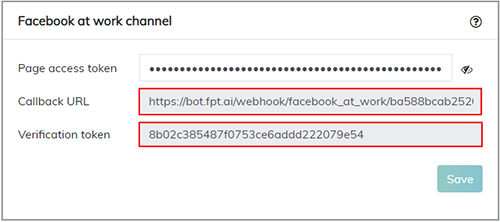
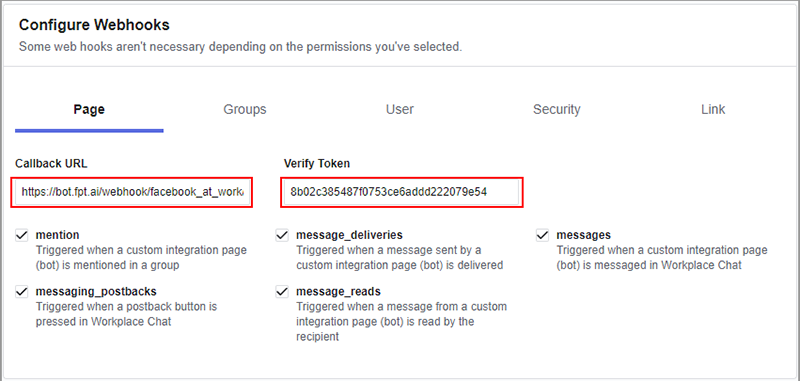
Press Save button at the end of the page.

Step 7: Check that the integration is successful.
After saving all the settings, the Bot Name and the Active status will be displayed in the Custom Integration Extensions section of the Integration Utility page. Select Chat in the
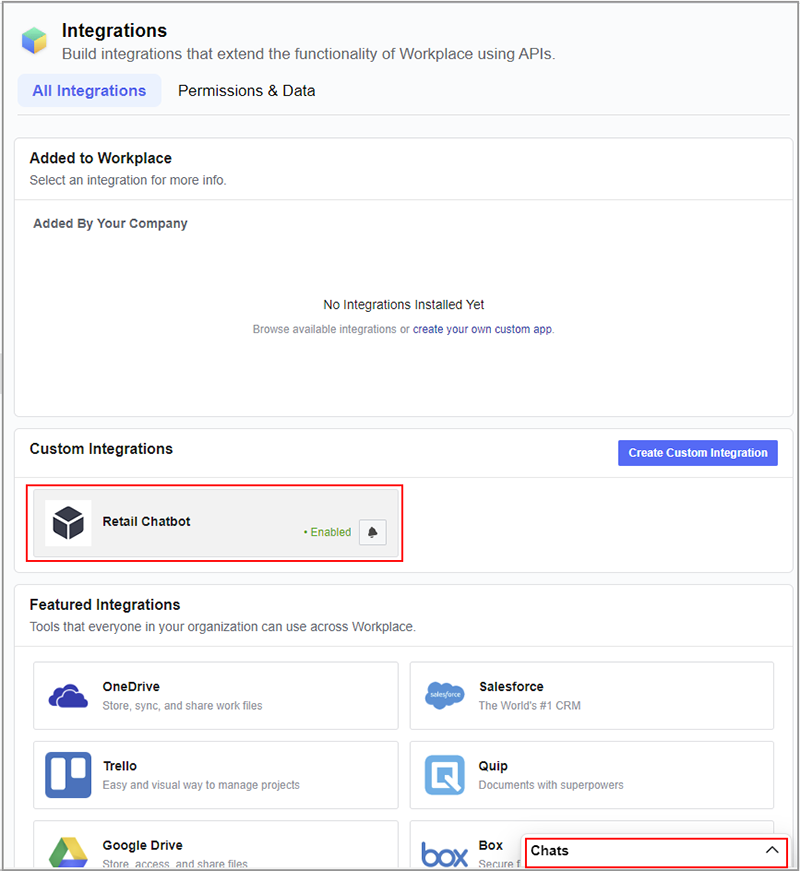
lower right corner of the screen.
Select the bot name that was created in the chat list, or search for the bot name in the Search box. Select a bot and enter a message to start chatting with the bot.
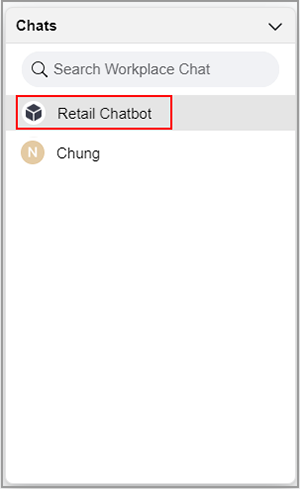
When the chat receives a response from the bot, it has integrated successfully.