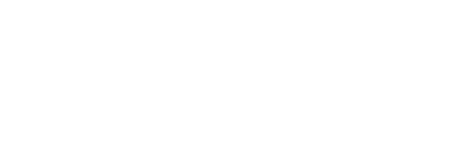Tích hợp trên các kênh chat
2. Tích hợp với Facebook at Work
Để tích hợp Chatbot với Facebook at Work, bạn thực hiện theo hướng dẫn sau:
Bước 1: Vào trang https://my.workplace.com/, trong Bảng điều khiển quản trị, chọn biểu tượng Tích hợp (1) -> Chọn Tiện ích tích hợp (2) -> Sau đó ấn Tạo tiện ích tích hợp tùy chỉnh (3)

Bước 2: Khởi tạo Tiện ích tích hợp tùy chỉnh
Trong cửa sổ Tạo tiện ích tích hợp tùy chỉnh, Nhập Tên của tích hợp -> Điền Mô tả (nếu cần thiết) -> Ấn Tạo
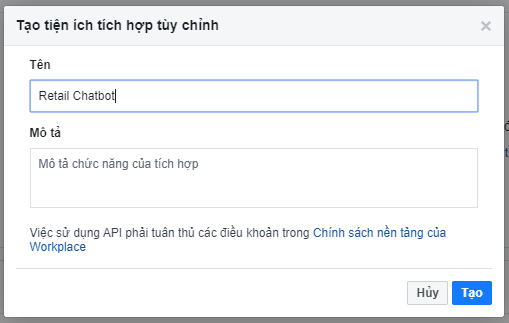
Bước 3: Đăng kí Quyền của tiện ích tích hợp
Trong cửa sổ Tiện ích tích hợp, chọn các Quyền của tiện ích khi được tích hợp cần thiết như:
Quản lý nội dung nhóm
Đọc tất cả các tin nhắn
Nhắc đến bot
Nhắn tin cho mọi thành viên
Xóa tin nhắn chat
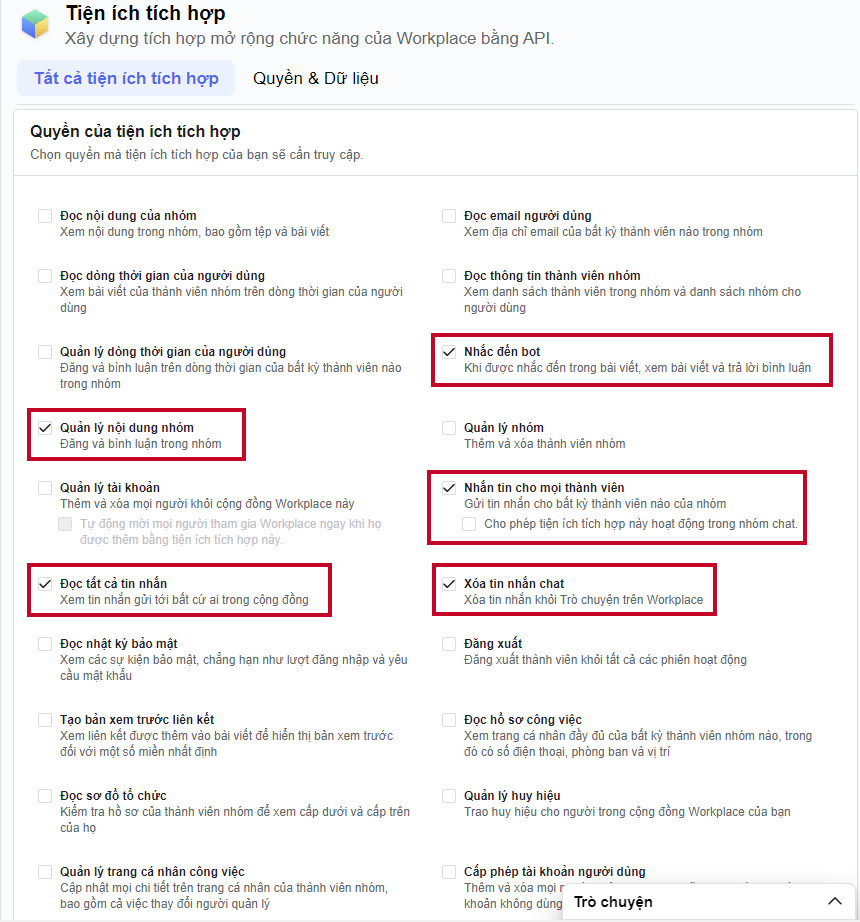
Bước 4: Tạo Mã truy cập
Trong phần Chi tiết loại hình tích hợp, chọn Tạo mã truy cập
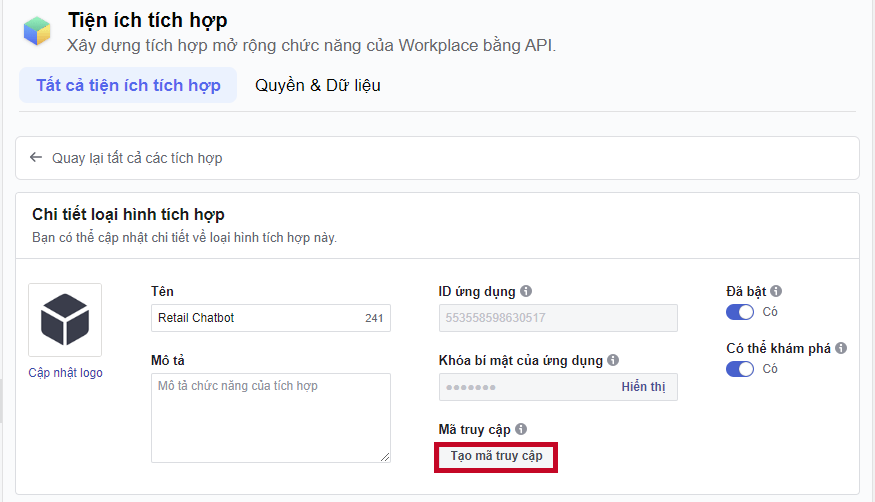
Sau đó, ấn vào nút sao chép Mã truy cập (1)
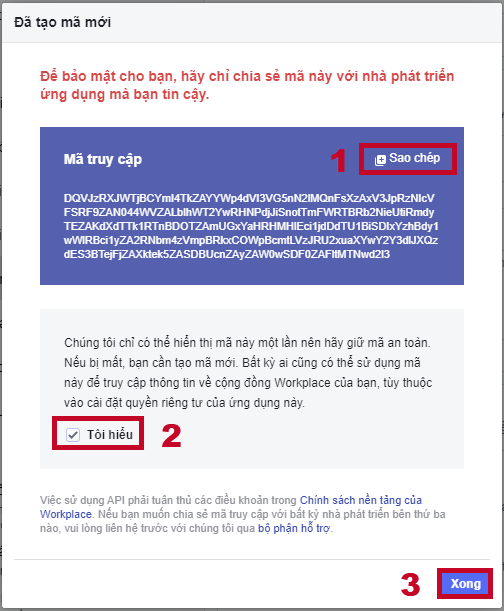
Bước 5: Dán mã truy cập vào trường Page access token trong trang Cài đặt bot
Mở mục Cài đặt bot (1), trong phần Kênh Facebook at work, dán mã truy cập vào trường Page access token (2) -> Ấn Lưu (3)

Bước 6: Sao chép Callback URL và Mã xác nhận của bot và dán vào Config Webhooks của Integration
Trong Kênh Facebook at work của trang Cài đặt bot, bạn sao chép Callback URL và Mã xác nhận để dán vào Cấu hình Webhook trong trang tiện ích tích hợp của Workplace theo thứ tự sau:
Sao chép Callback URL và dán vào trường URL gọi lại
Sao chép Mã xác nhận và dán vào trường Mã xác minh
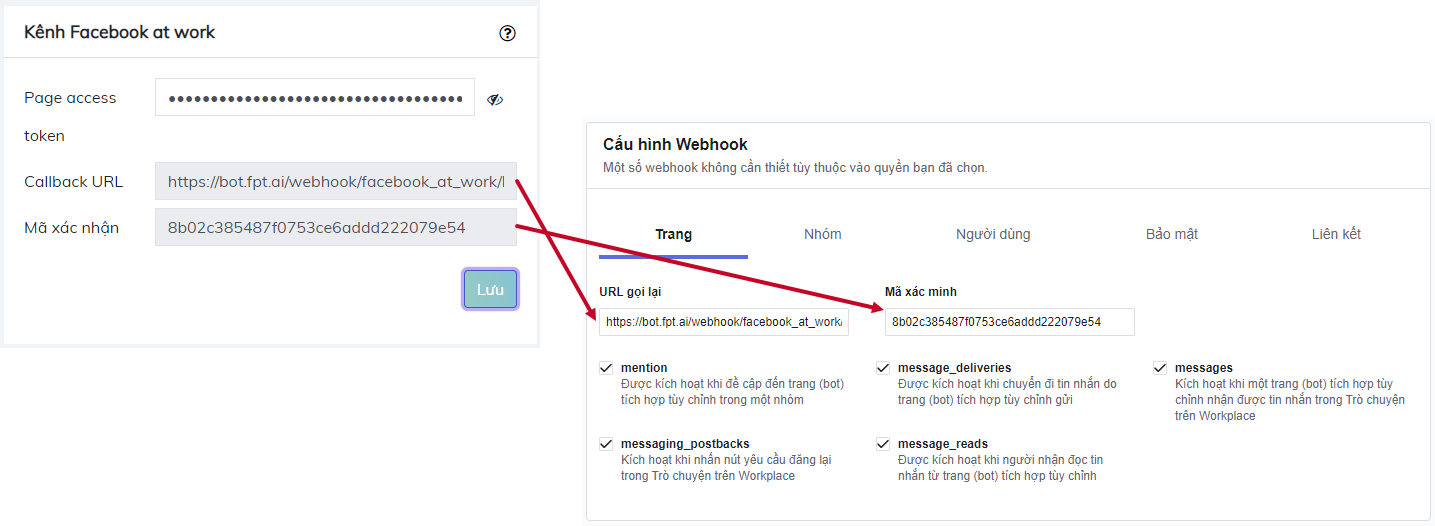
Sau đó, cuộn đến cuối màn hình trang Tiện ích tích hợp trên workplace, ấn Lưu.
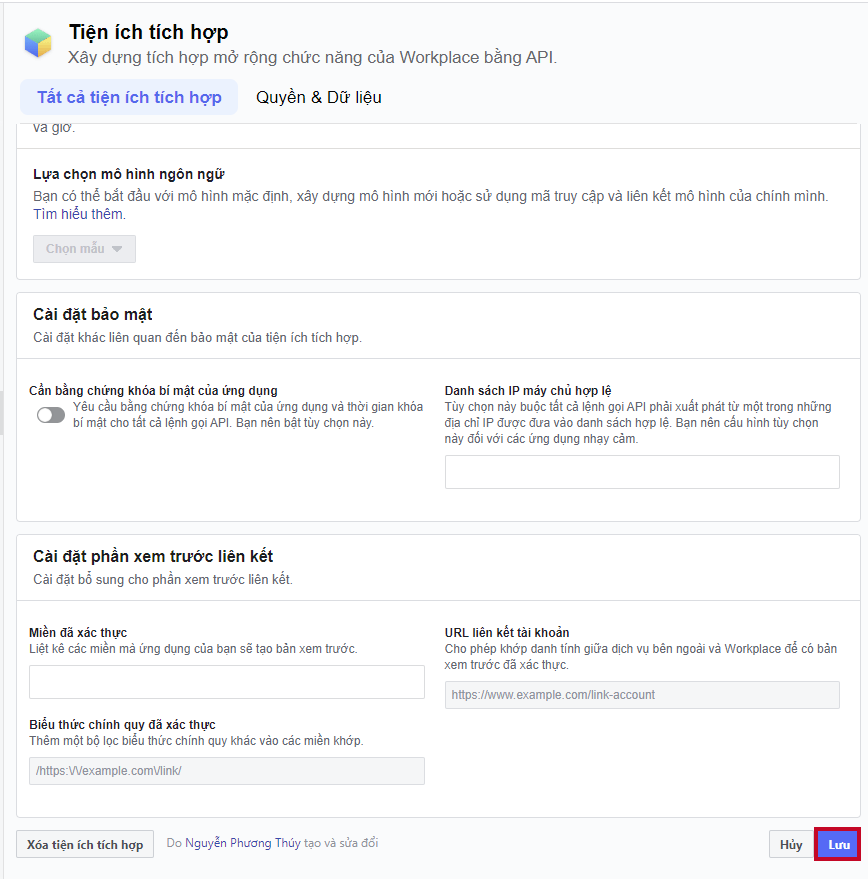
Bước 7: Kiểm tra đã tích hợp thành công
Sau khi lưu tất cả các cài đặt, Tên Bot và trạng thái Đã kích hoạt sẽ được hiển thị ở phần Tiện ích tích hợp tùy chỉnh trong trang Tiện ích tích hợp.
Chọn Trò chuyện ở góc dưới bên phải màn hình
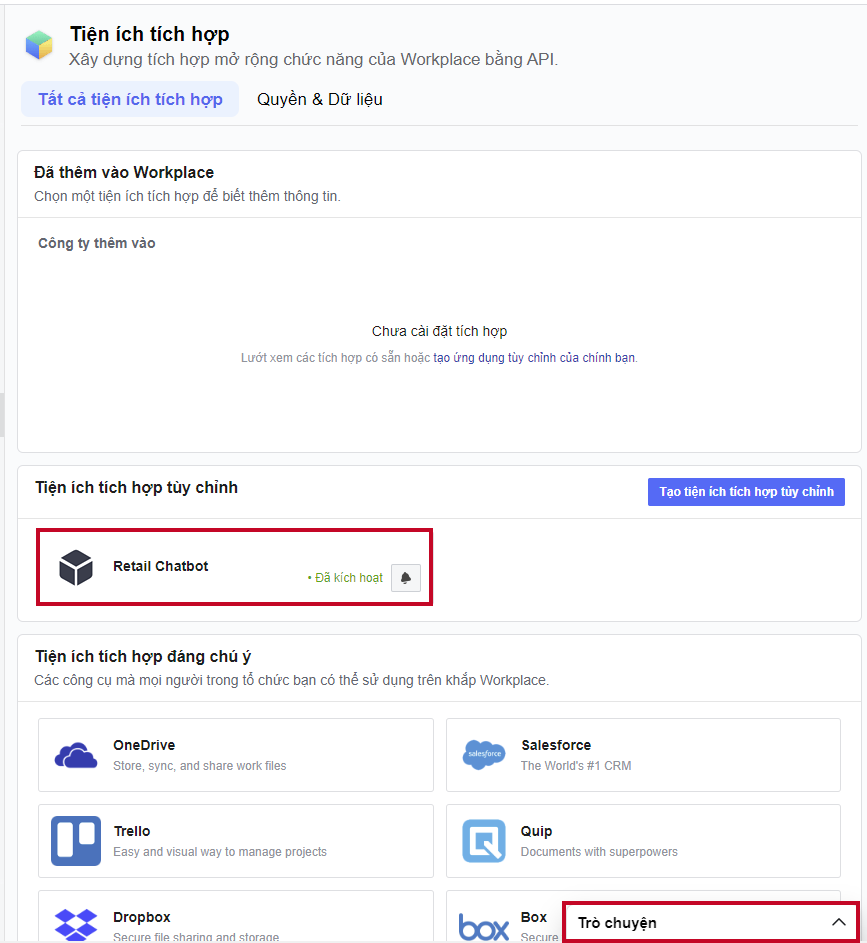
Chọn tên bot đã được tạo trong danh sách trò chuyện, hoặc tìm kiếm tên bot trong khung Search. Chọn bot và nhập tin nhắn để bắt đầu trò chuyện với bot.
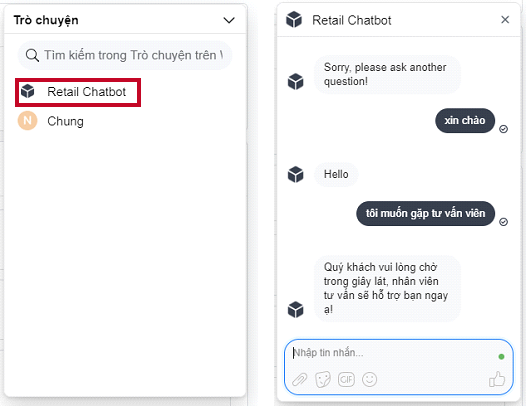
Khi chat nhận được phản hồi của bot nghĩa là đã tích hợp thành công