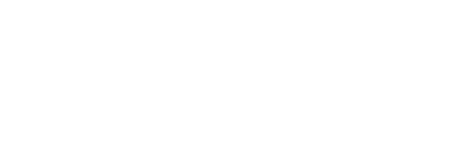チャットチャネルでの統合
2. Facebook at Workと統合する
ChatbotをFacebook at Workと統合するために、次のような手順を実行する
ステップ1:https://my.workplace.com/ というページに入って、「設定」(1)のアイコンを選んで ->「統合 」(2)を選択する -> 次に「カスタム統合を作成 」(3)をクリックする
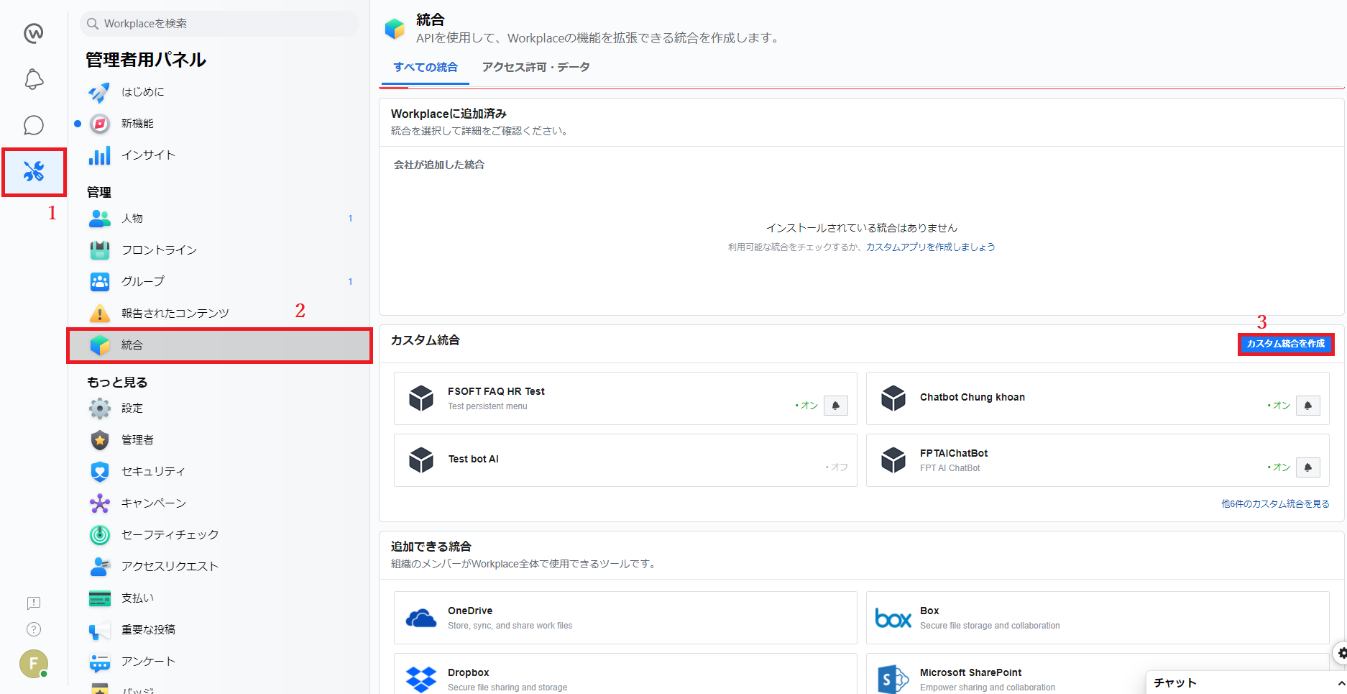
ステップ2:カスタム統合を作成する
「カスタム統合を作成」ウインドウで統合の名前を入力して -> 説明を入力する(必要な場合) ->「作成する」をクリックする
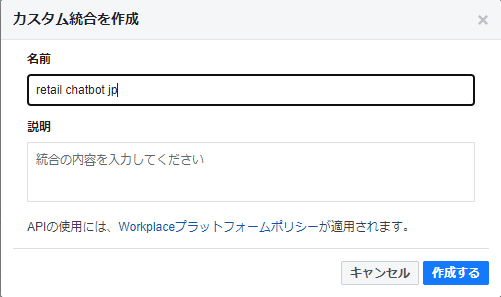
ステップ3:統合ユーティリティの権限を登録する
「統合」のウインドウで、統合される時次のように必要なユーティリティの権限を選択する
- グループ内容の管理
- 全てのメッセンジを読む
- Botについての言及
- 全てのメンバーにメッセンジする
- チャットのメッセンジを削除する
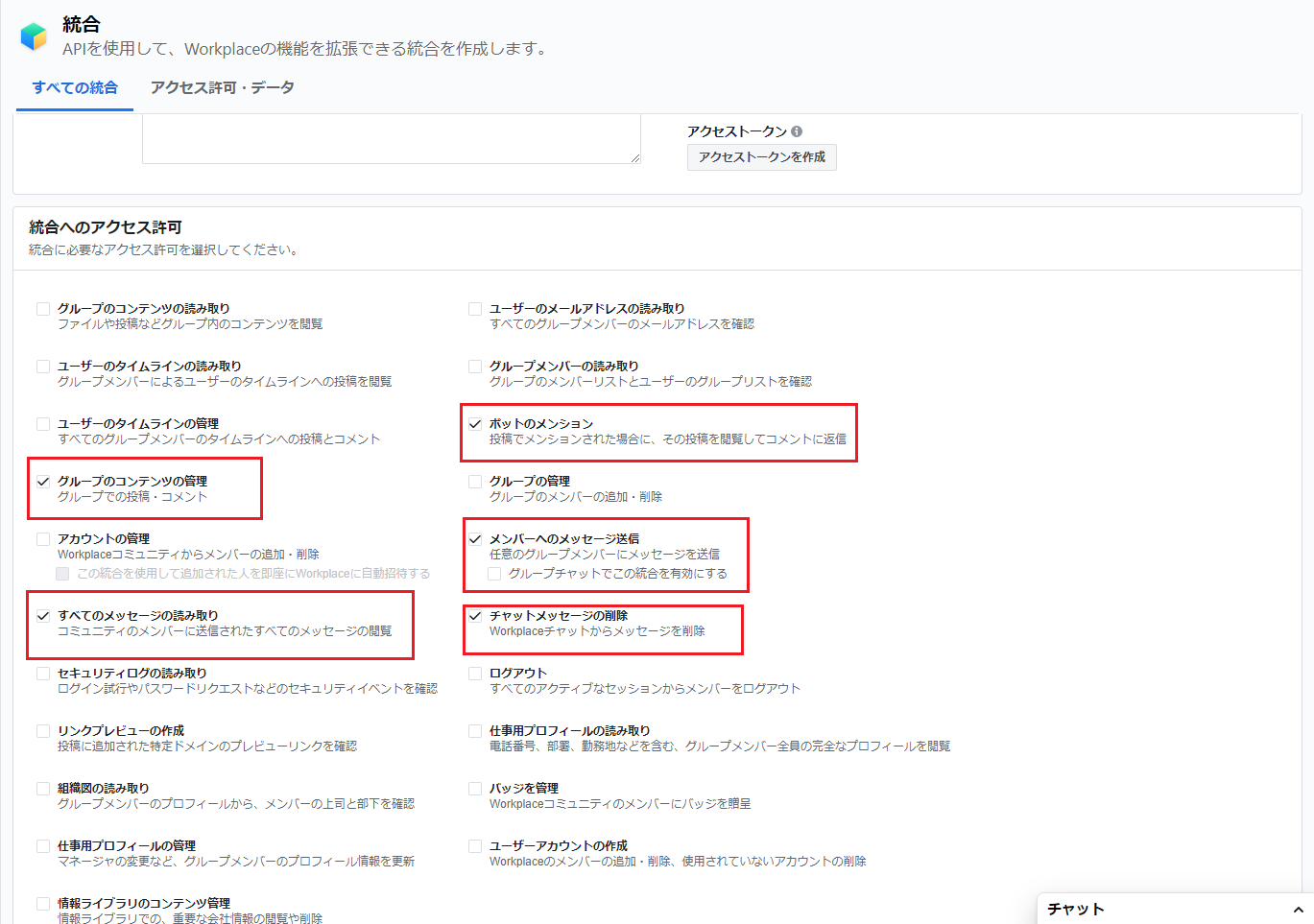
ステップ4:アクセストークンを作成する
「統合の詳細」セクションで、「アクセストークンを作成」を選択する
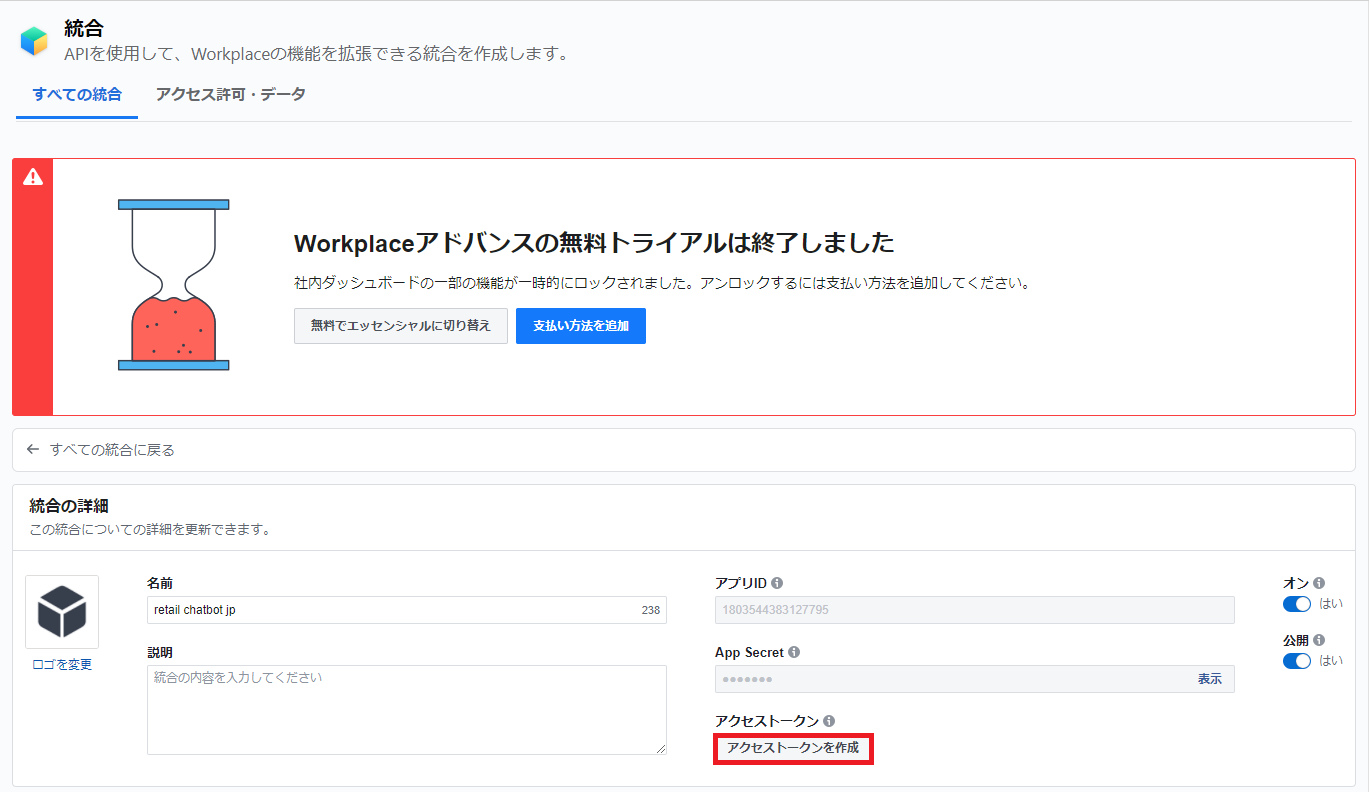
次に、「コピー」ボタン(1)をクリックする
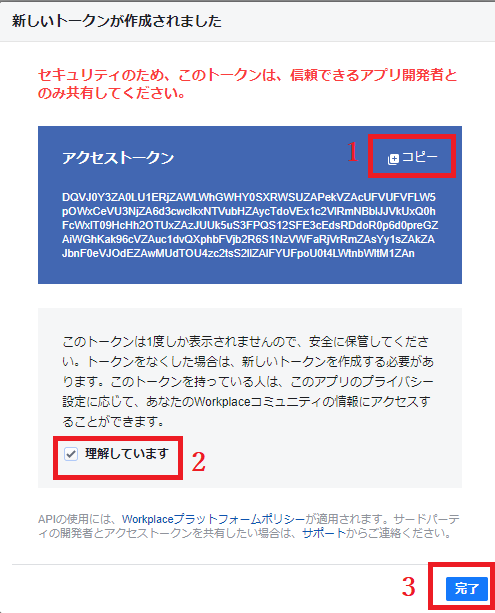
ステップ5:Botのページにある「設定」で「ページアクセストークン」というところにアクセスコードを貼り付ける。
Bot設定のセクション(1)を開けて、「Facebook at workチャネル」で「ページアクセストークン」(2)というところにアクセスコードを貼り付ける ->「保存」をクリックする
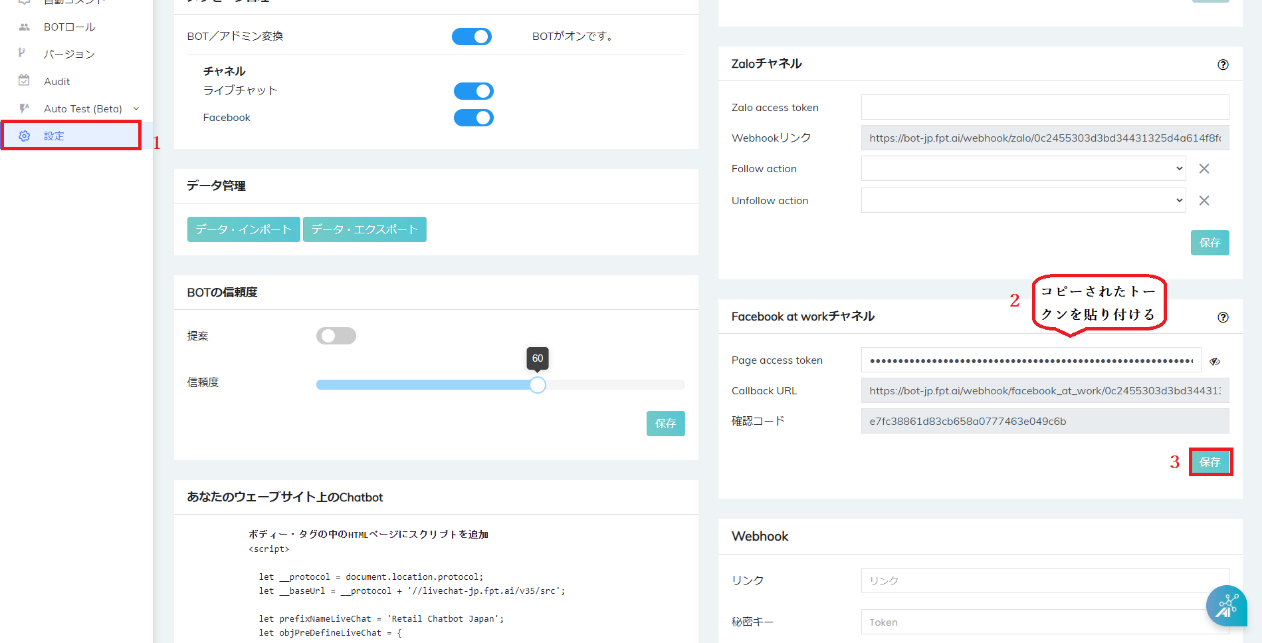
ステップ6:BotのCallback URLと確認コードをコピーしてWorkplace のIntegrationのConfig Webhooksに貼り付けること。
Bot設定のページにあるFacebook at Work というチャネルでコールバック URLと確認コードをコピーしてWorkplaceのIntegrationのConfig Webhooksに貼り付けるのを次のような順序で行う。
Facebook at work チャネルにあるコールバック URLをコピーして統合のコールバック URLというところに貼り付ける。
Facebook at work チャネルにある確認コードをコピーして統合のトークンを確認というところに貼り付ける。
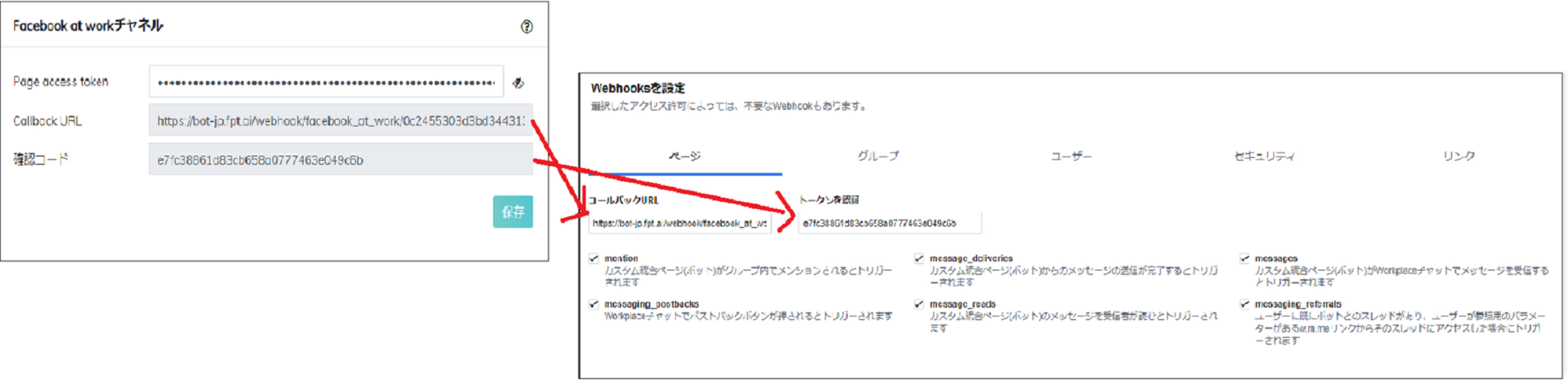
次に、workplaceで統合ページの画面の一番下までスクロールして、「保存」をクリックする。
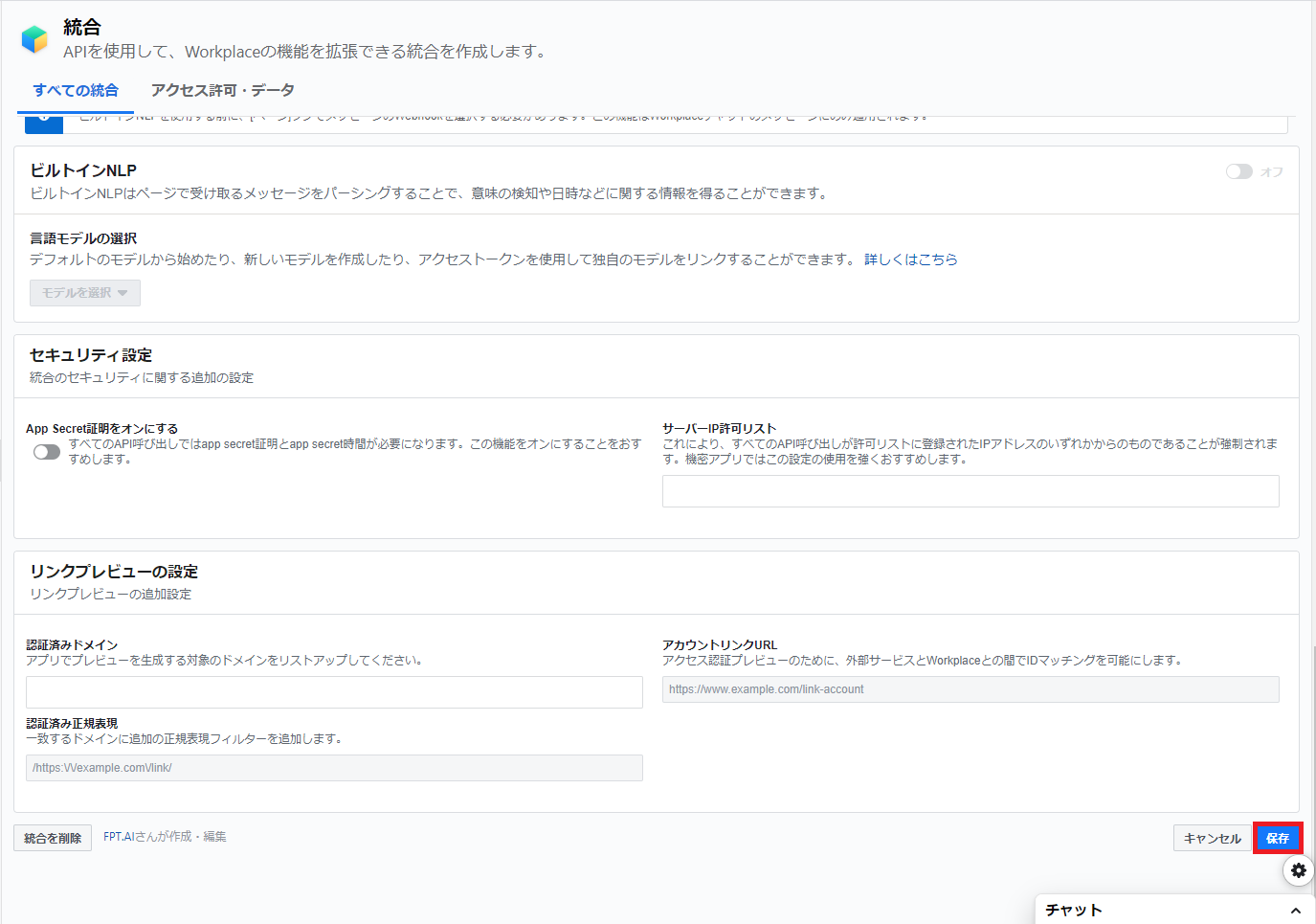
ステップ7:統合が成功したことを確認する。
すべての設定を保存すると、統合ページにあるカスタム統合のセクションにBot名と有効の状態が表示される。
画面の右下隅にある「チャット」を選択する。
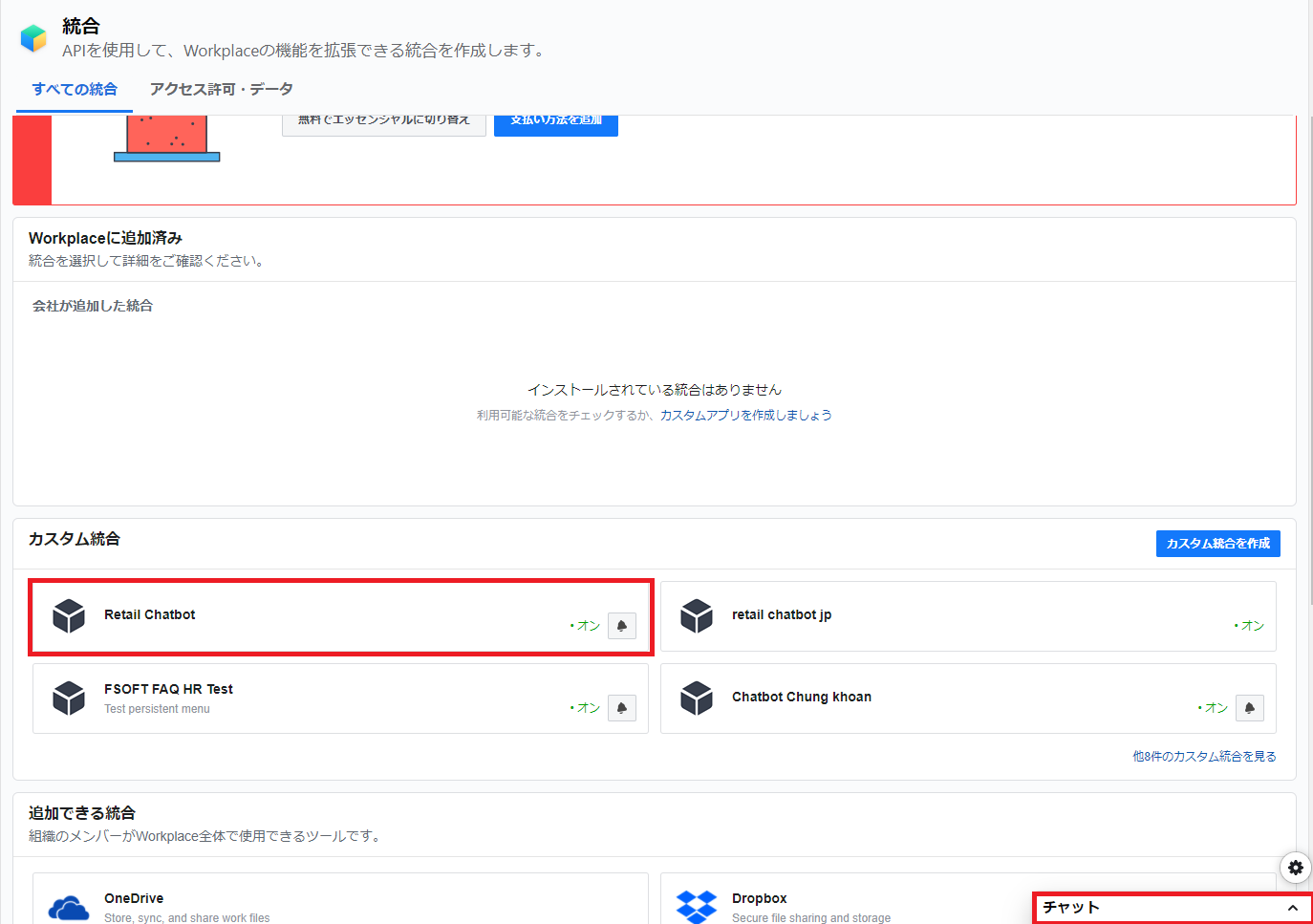
チャットリストの中で作成されたBot名を選択するか、「検索」というところでBot名を検索する。チャットを始めるためにBotを選択して****メッセンジを入力する。
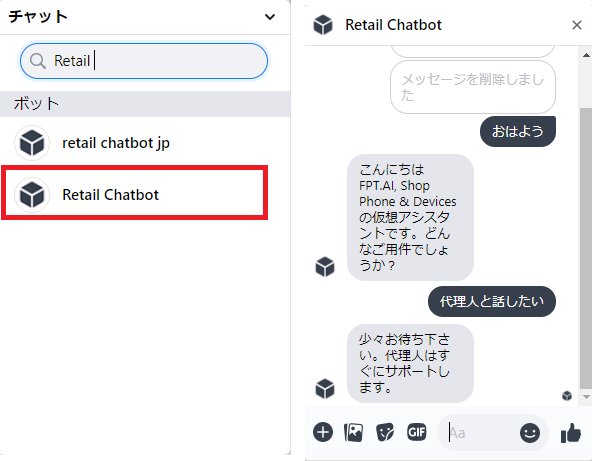
チャットする時、botの返事をもらうというのは統合を成功したこと。