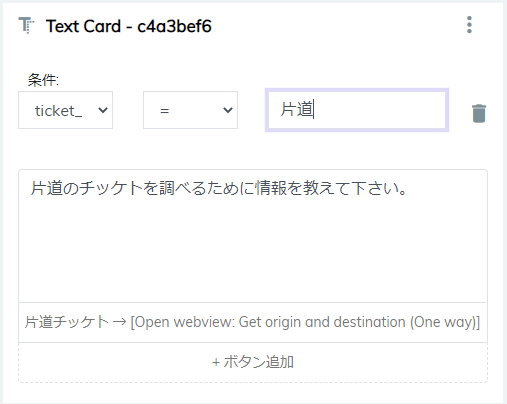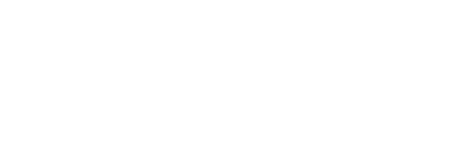FPT.AIプラットフォームでCHATBOTの作成
5. 回答の作成シナリオ
Botに欲しい分野の知識を教えた後、回答と話の流れを作成する必要がある。
5.1 シナリオ(Scenario)とステップ (Step)
シナリオとは顧客に応答するために基づく一つのテーマです。ステップはサブテーマだ。一つのシナリオは同じテーマでたくさんのステップを含む。これらのステップはボタンで連続できる。
HFPT.AI Conversationのシナリオ作成システムは「Welcome」、「Default Answer」、「Start session」と「Start sentence」を含むデフォルトシナリオが存在した。
Welcome は挨拶、会話を始めるステップだ。
Default answer(既定の回答)はユーザーの質問が理解できない場合Botの回答を含むステップだ。Botはこのステップで設計した既定の回答を出す。
Start session (新しい会話セッションの開始)は回答を含むステップとなり、又は古い会話の経過後、新会話を開始する時、シナリオにある他のステップへ進む前にBotの他の行動を行う。
Start sentence(新しい文の開始)は回答を含むステップとなり、又は顧客が新しい文をチャットする時、シナリオにある他のステップへ進む前にBot の他の行動を行う。
インテントに応じてシナリオを作成する必要がある。サンプルがエンティティを含まないインテントにとってBotは一つの回答でを出す。しかし、サンプルが対象エンティティを含むインテントにとって、そのエンティティによってBotの回答が違う。この場合で変数の条件を使う。
完全なステップを作成することには、手動で作成する方法とQNAからインポートする方法の2つがある。
1番目の方法:手動で作成する方法
ステップ1:シナリオとステップの作成
シナリオのセクションでシナリオ追加をクリックします>シナリオの名前を入力して「作成」を選ぶ。
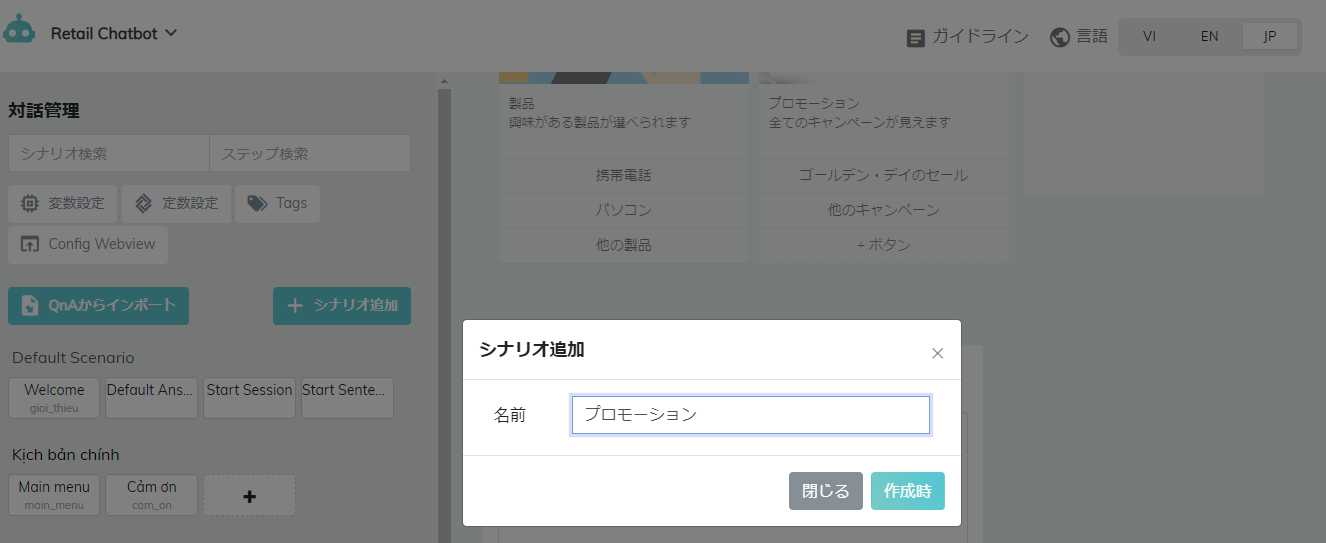
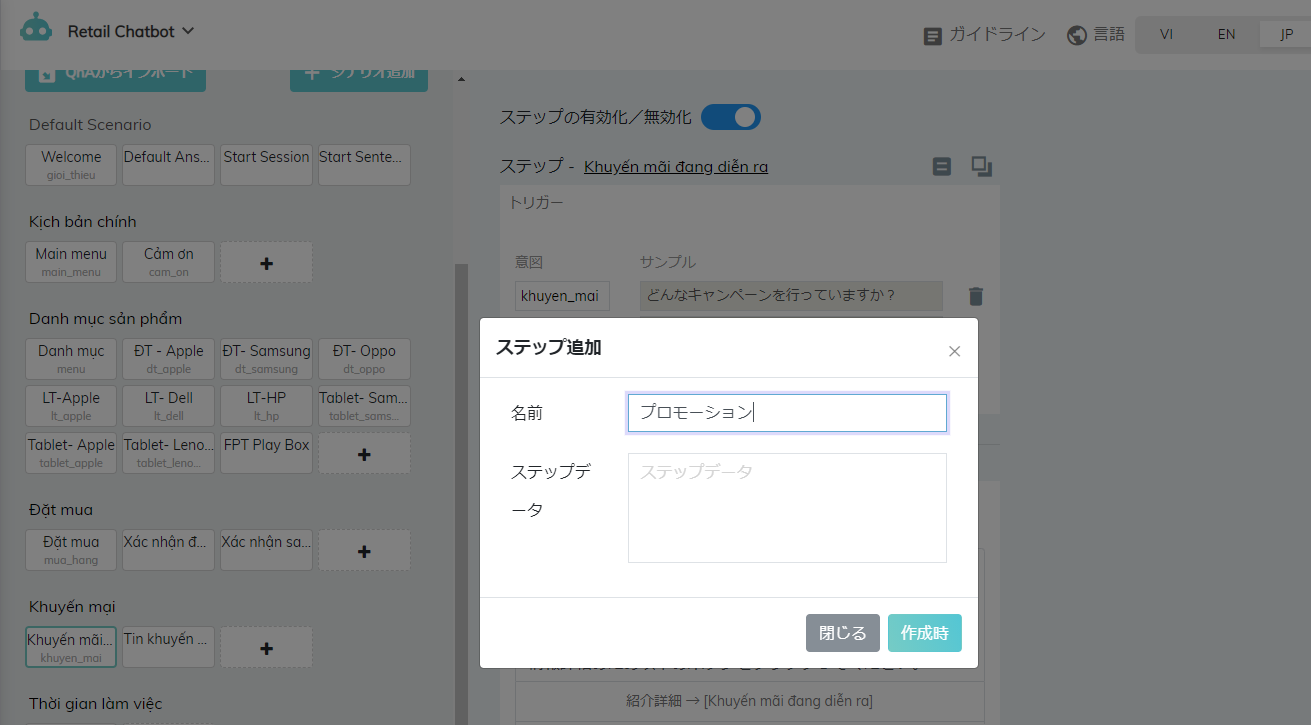
ステップ2:Botが回答する条件のセクションでNLPで作成したサンプル組み合わせるインテントを取り、または「input」のセクションで新しいインテントとサンプル追加できる。
ステップ3:回答を作成するためにカードをドラック&ドロップする。応答カードでカードの詳細が説明される。
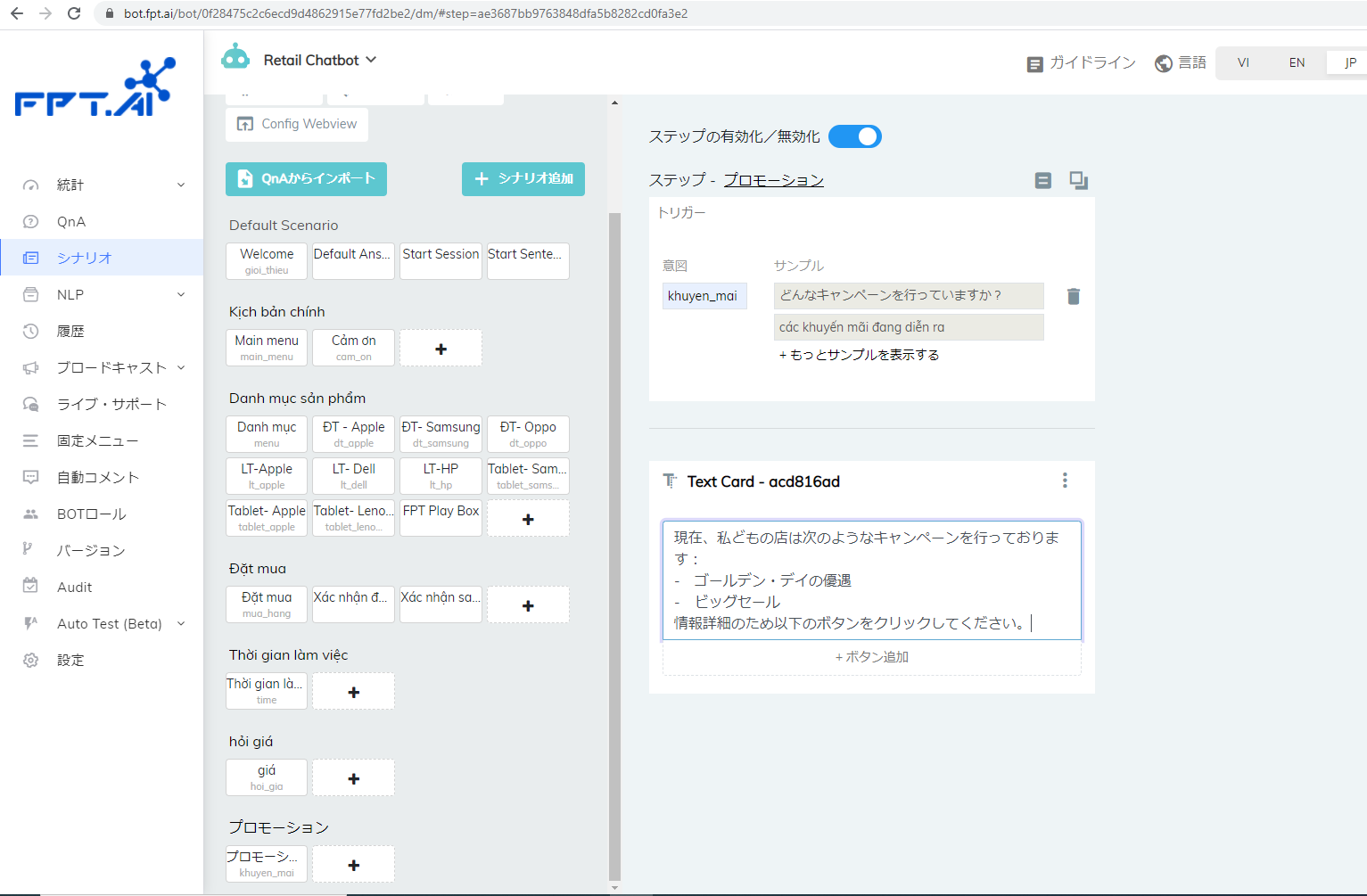
ステップ4:他のステップにリンクするために「ボタン」が追加できる。(詳細な説明は「ステップへ進む」にある)
ステップ5:新しいインテントとサンプルを追加する場合テストの前にBotに教えるためにトレーニングする必要がある。前からNLPでデータを設計した場合、再トレーニングする必要がない。
ステップ6:「Live chat」というアイコンをクリックしてBotとチャットしてみることで作成したシナリオの通りに応答するかどうかチェックできる。
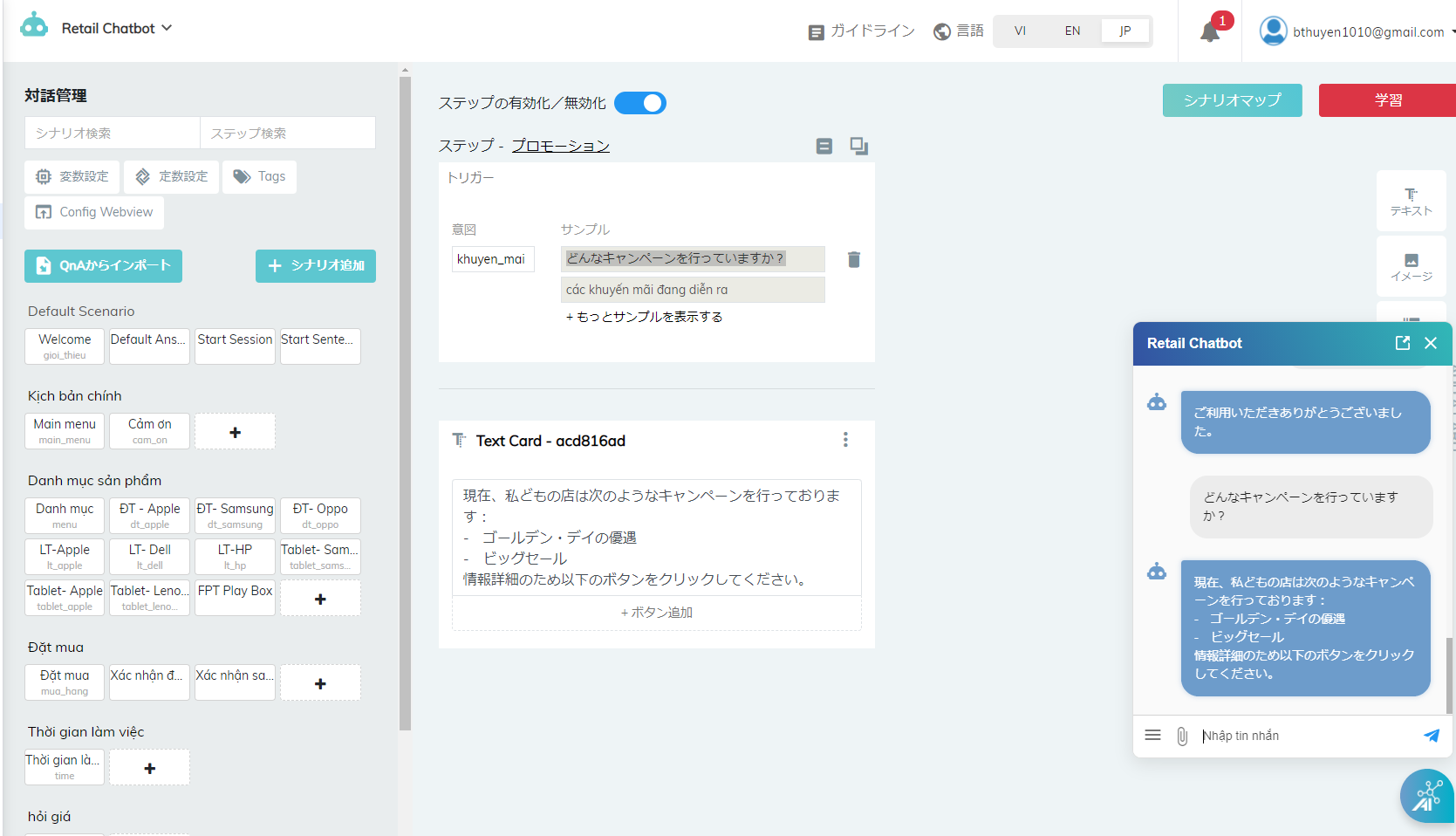
2番目の方法:QNAからインポート
Botにインテント、サンプルと回答のリストが早く入力できる。このやり方は回答がテキスト形式の場合に合う。
ステップ1:「QNAからインポート」というボタンをクリックする
ステップ2:テンプレートダウンロードをクリックして、ダウンロードしたファイルの通りに質問、回答と質問に似ているサンプルを入力する。これらのサンプルはNLPというセクションでのサンプルとインテントに相当する。
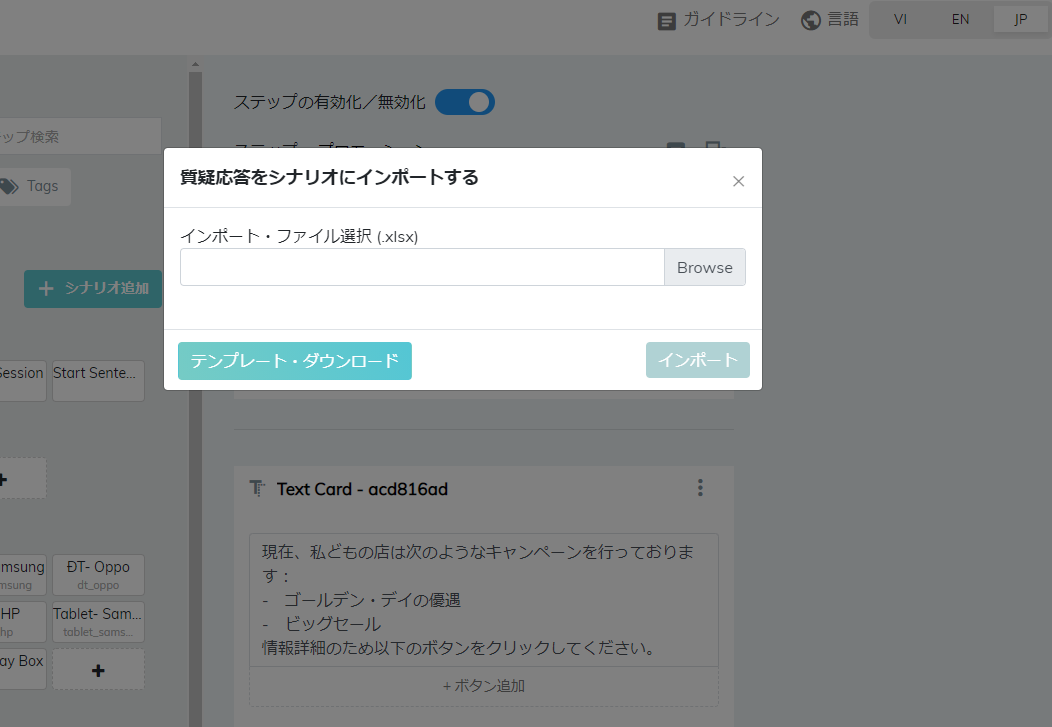
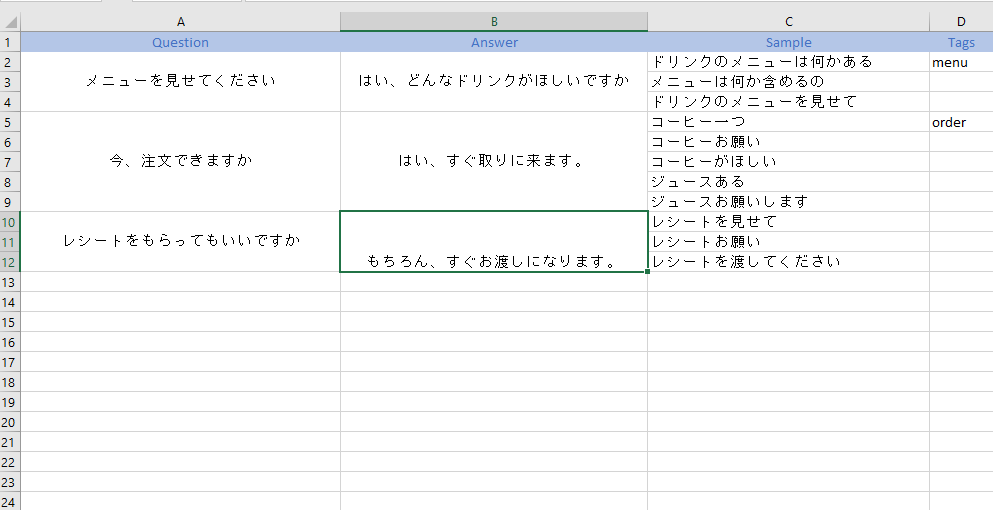
ステップ3:「Browse」のボタンをクリックすることで Botに作成したファイルをアップロードする -> インポート
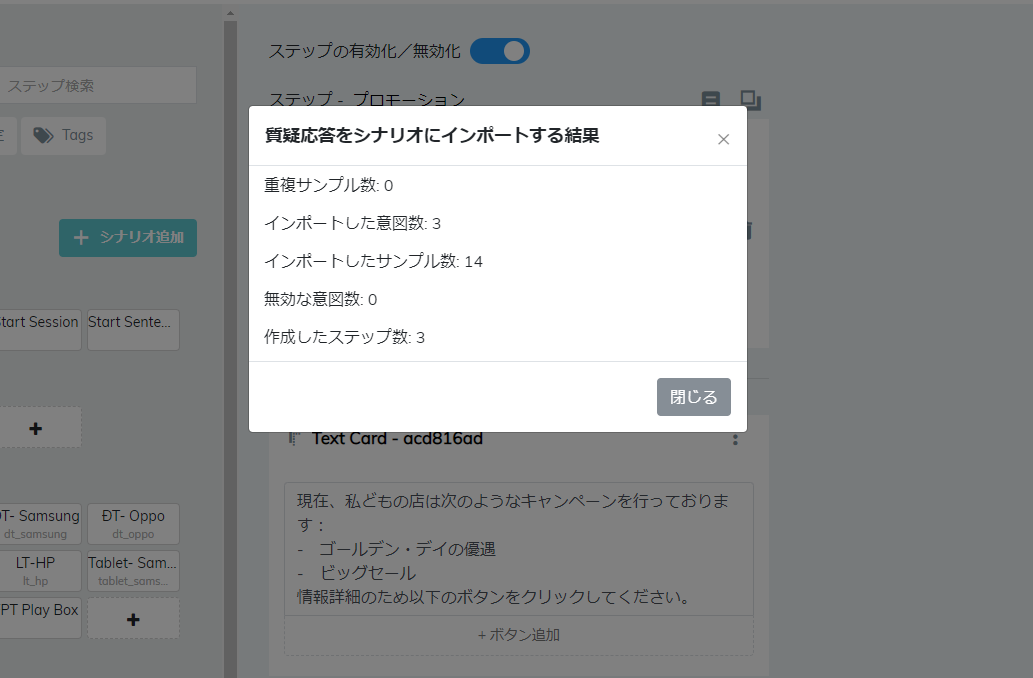
ステップ4:結果を見る。システムはインテント、サンプルと回答のリストを成功にインポートした。システムはオーバーラップや無効なサンプルをインポートしない。
ステップ5:Botにインポートしたばかりデータを教えるために「学習」をクリックする。それから、Botと話してみるためにLivechatアイコンをクリックすることでBotがどのように応答するかチェックできる。
5.2 コピーステップ
新しいステップへ作成したステップをコピーする場合、次のようなステップを行う
ステップ1:コピーの必要なステップを選ぶ -> そのステップのデータをコピーするためにコピーステップというアイコンをクリックする。
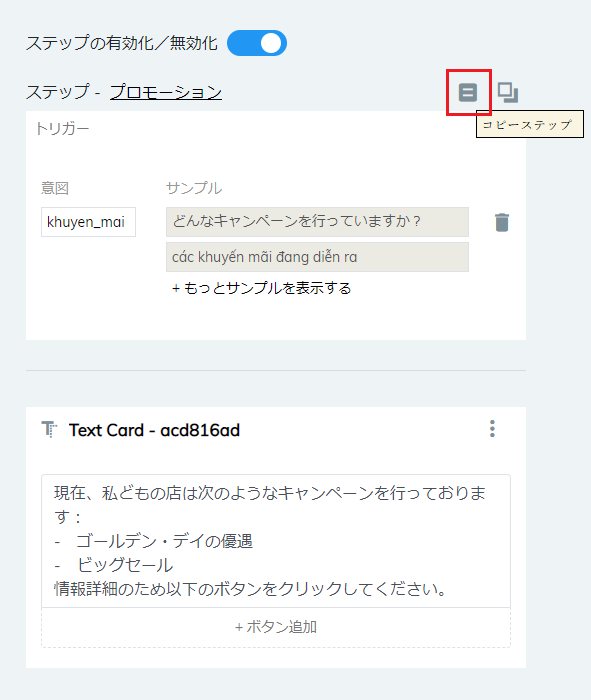
ステップ2:ステップ追加の必要のシナリオで新しいステップを作成する
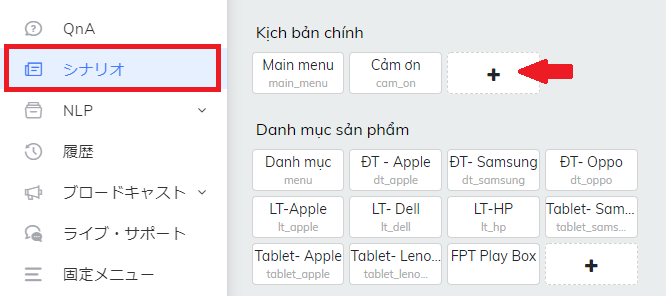
ステップ3:新しいステップの名前を入力する
ステップ4:ステップデータで、コピーしたばかりステップデータを貼り付けるために「Ctrl + V」というショートカットキーを使う。
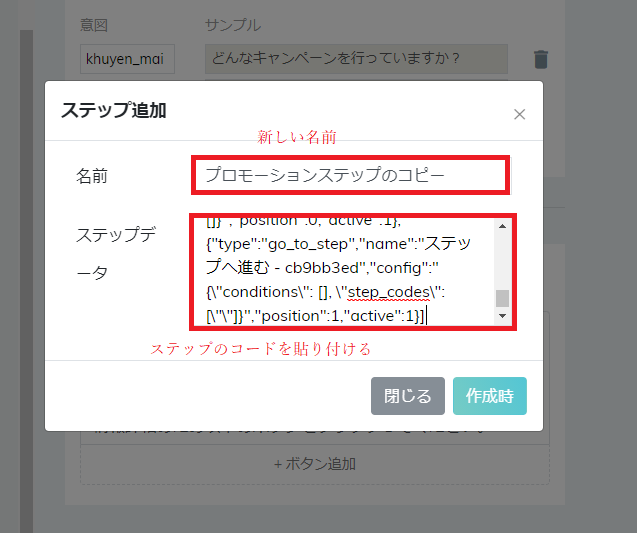
ステップ5:コピーステップを済むために「作成」をクリックする
留意:コピーステップはこのステップにある回答しかコピーできない。コピーステップを済んだ後、すぐに回答形式と同じで新しいステップがあって、サンプルの内容に応じて回答を直すだけだ。それで、作成過程をもっと早く行って便利になる。
5.3 Webviewを設定する
この機能により、Botはフォームカードを使用して各情報を顧客に尋ねる代わりに、標準の(カスタマイズ可能な)フォームを介して顧客情報が収集できる。
留意:WebviewはFacebookとwebsiteのみでサポートされる。
FPT.AIはWebsiteにリンクするWebviewとFPT.AIでカスタマイズ可能なWebviewという2つの種類を提供する。
WebsiteにリンクするWebview
ステップ1:Webviewの初期化
https://bot-jp.fpt.ai/ にログインした後、シナリオというセクションに入って「Config Webview」をクリックして「Add web view」をクリックする。
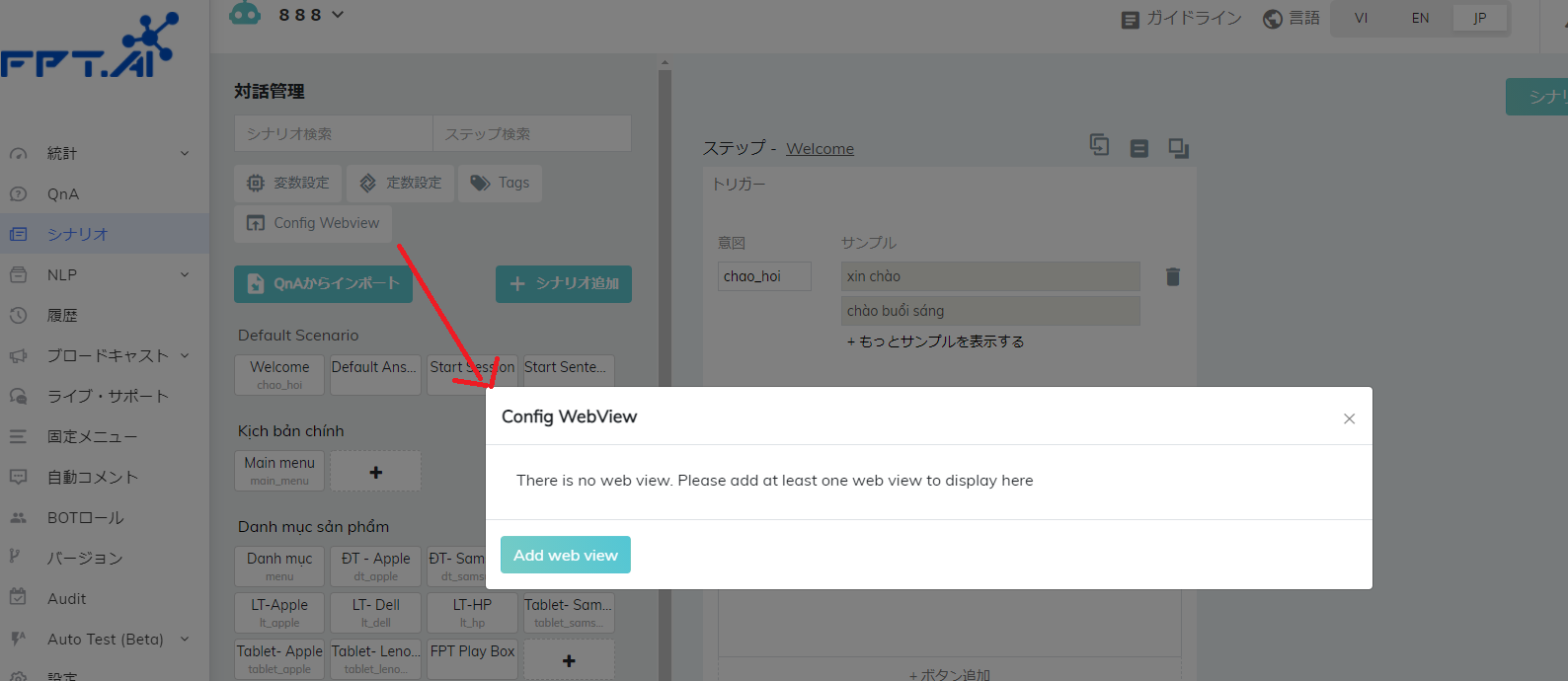
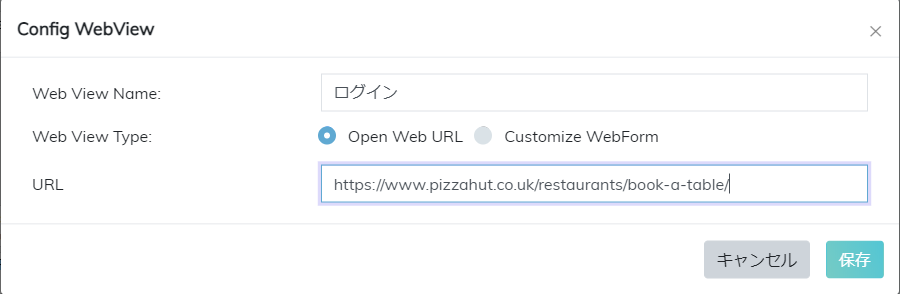
Webviewの名前を入力する
Web View Type: 「Open Web URL」を選択する
Webview に表示するパスを入力する
ステップ2:シナリオに設定する
Webviewを設定したいシナリオでテキストカードを作成する>内容を入力する>初期化したWebview名へ指すボタンを作成する。
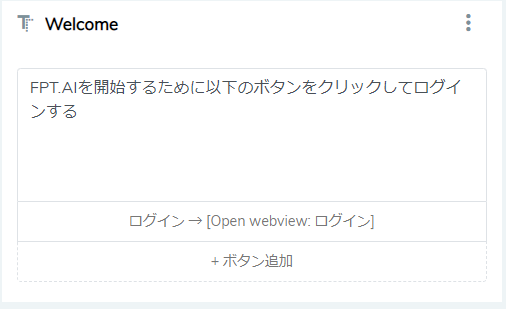
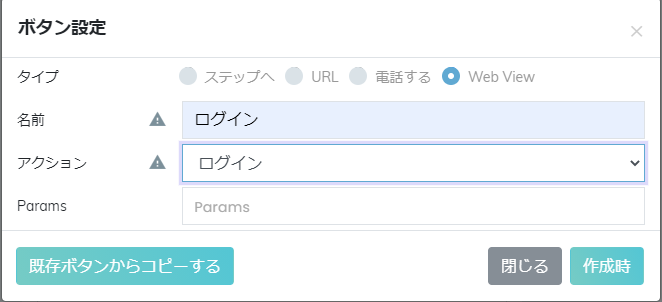
ステップ3:Facebook Fanpageの有効リスト(white-listed)にwebsiteのドメインを追加する。 統合ページに入って>ページの設定>メッセージの詳細設定>websiteのドメインを追加する
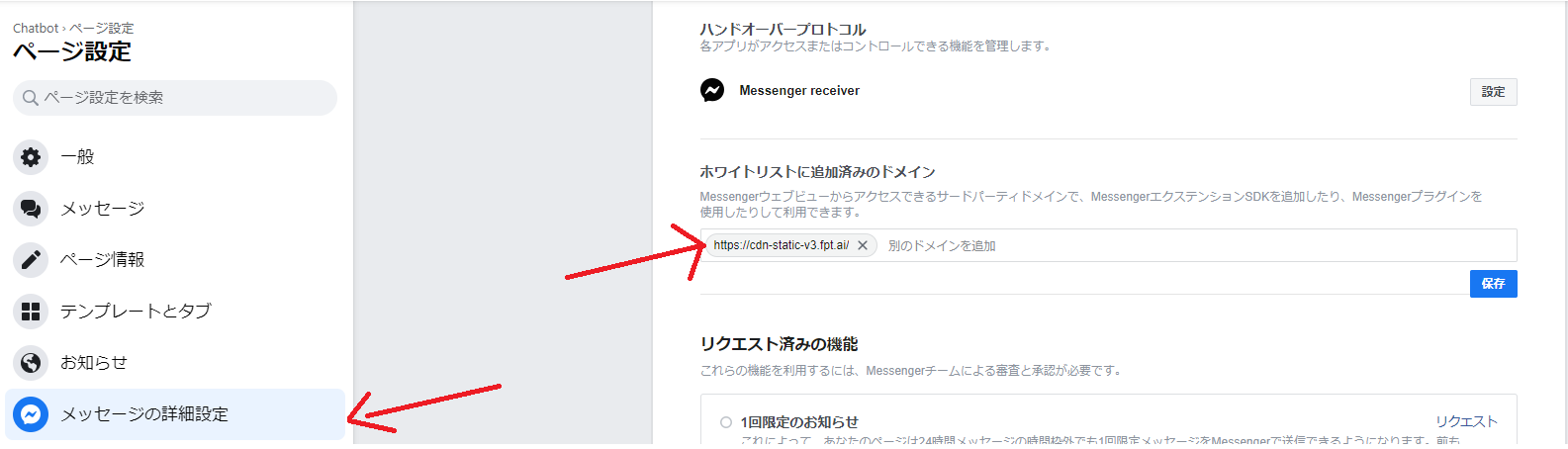
結果:「ログイン」のボタンをクリックすると、websiteのチャットウィンドウ、又はFacebook インタフェース画面にWebviewを出て来る。
FPT.AIでカスタマイズ可能なWebview
ステップ1:Webviewの初期化
https://bot-jp.fpt.ai/ にログインした後、シナリオというセクションに入って「Config Webview」をクリックして「Add web view」をクリックする。
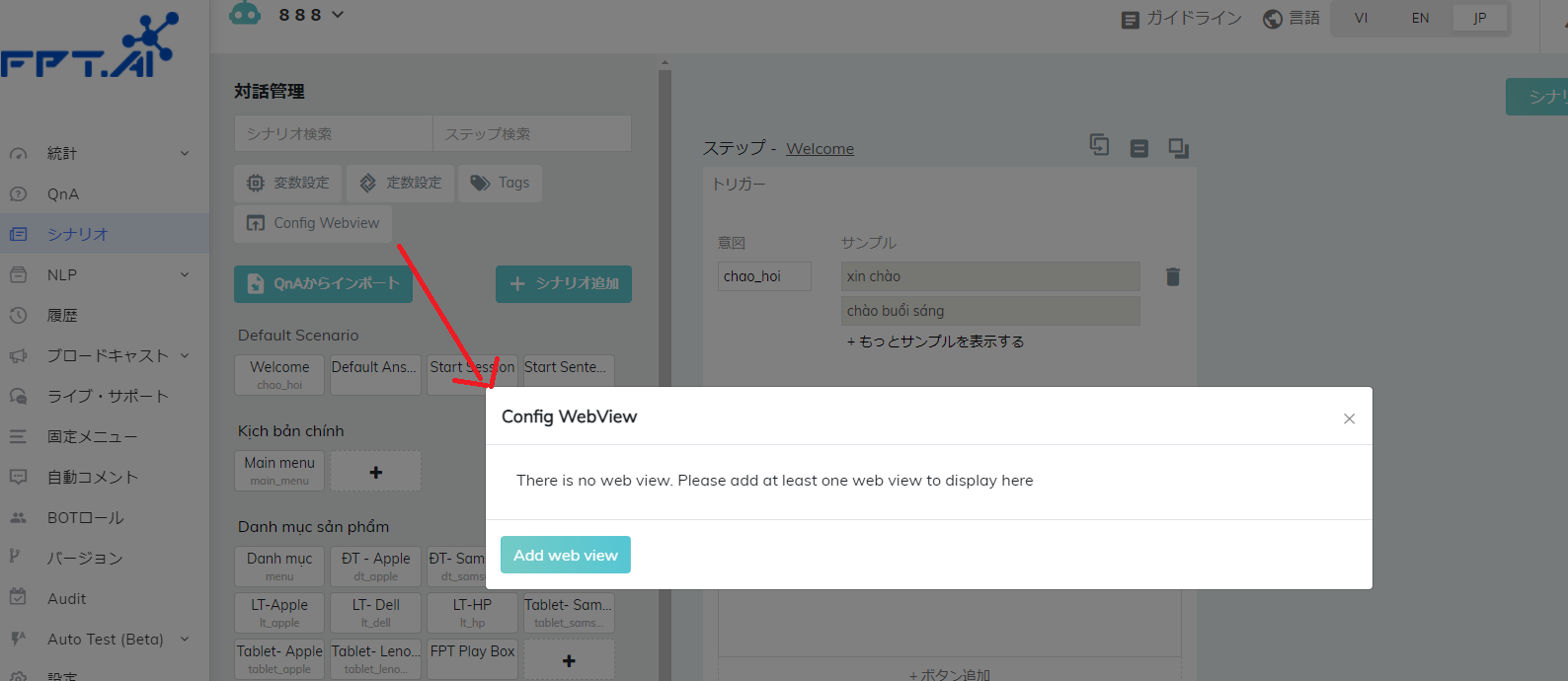
- Webviewの名前を入力する Web View Type: 「Customize WebForm」のボタンを選択する>システムは次の情報を表示する。
- Name: フォームの情報フィールド(例:名前、年齢等)
- Variable: このフィールドで提供される顧客情報を格納するための変数
- Type: 実証する必要がある変数のデータ型だ。変数が番号、証明書、電話番号などの形式で実証を強制された場合、デフォルトでこの情報フィールドに表示される。
- Type Dropdown list: 顧客はWebviewでBotが提供する一連の価値から一つを選択できるようにします。Type Dropdownの値を次のように設定する。
1の変数に割り当てられる値|1のWebviewに表示される内容;2の変数に割り当てられる値|2のWebviewに表示される内容;
例:出発地の情報フィールド(Hanoi、Hochiminh、Nhatrangという値を含む)は次のように設定する必要がある。
Hanoi|ハノイ;hochiminh|ホーチミン;nhatrang|ニャチャン;
- Required: フォームを必須入力とする
- Go to Step after Submit:ユーザーが提供した情報を送信した後、Botは次のステップへ進む
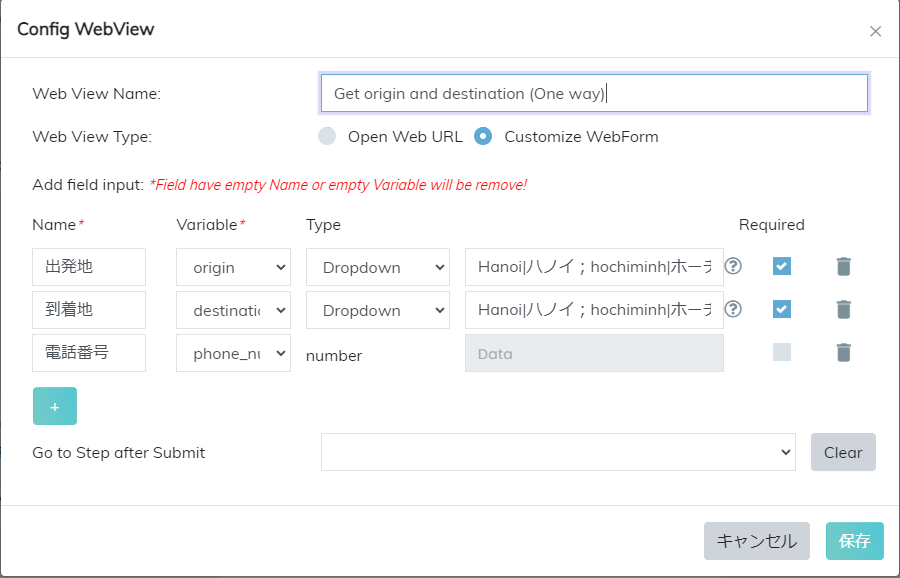
ステップ2:シナリオの内容カードで、ボタン追加をクッリクして「Webview」を選択すればWebview」へ進むボタンを設定する。